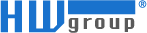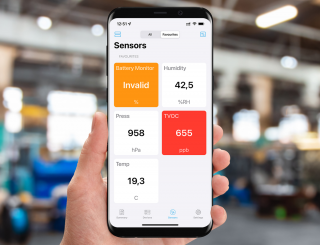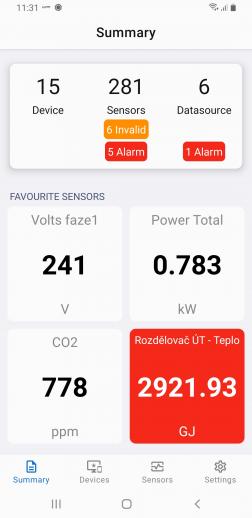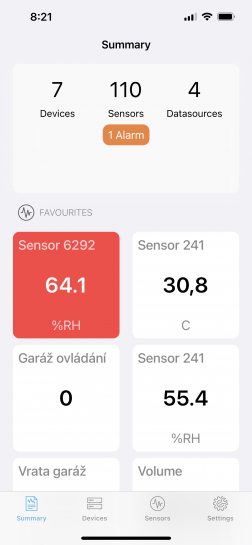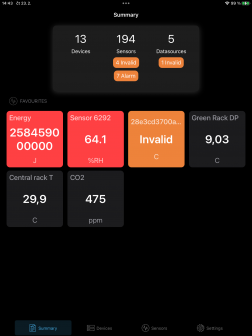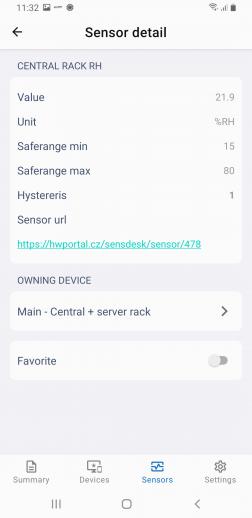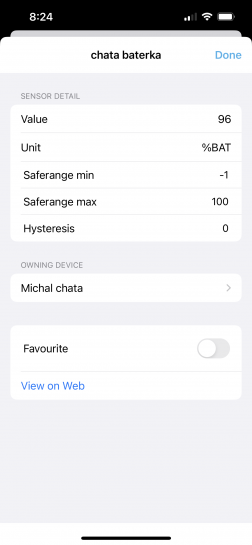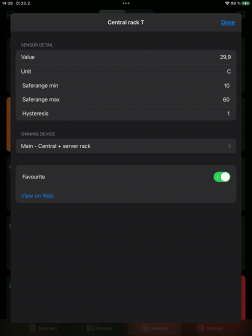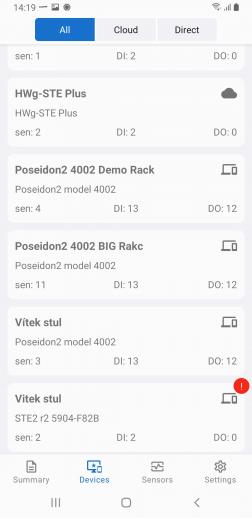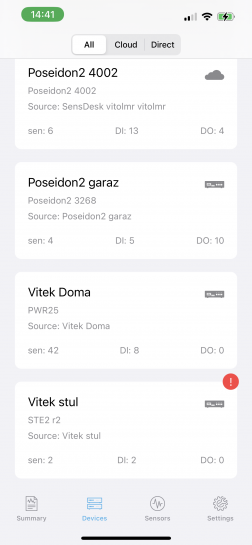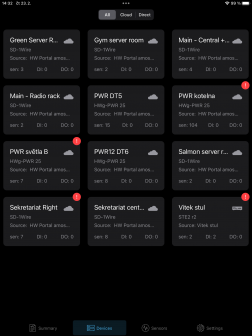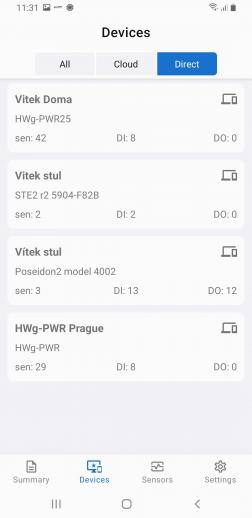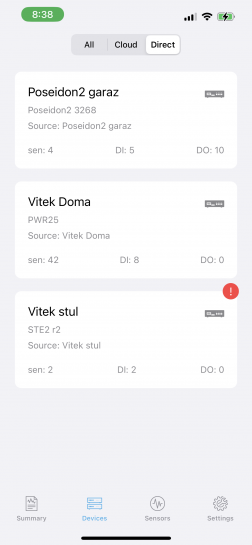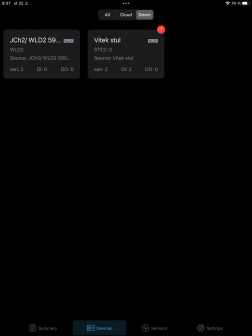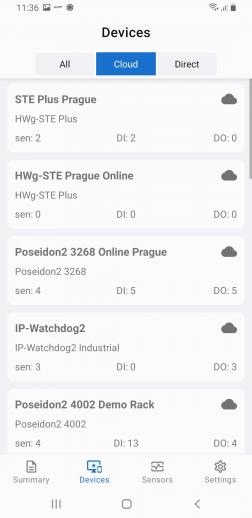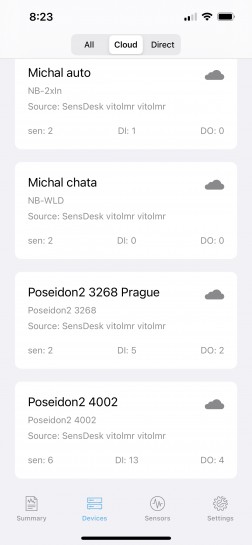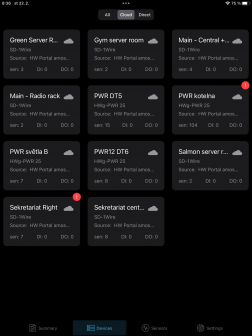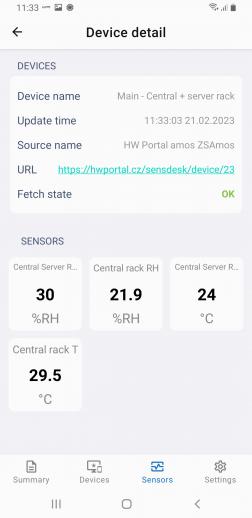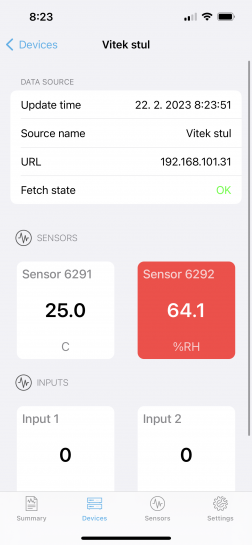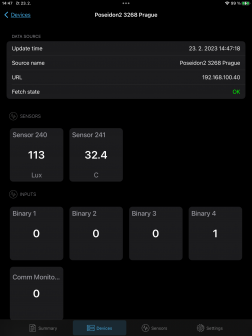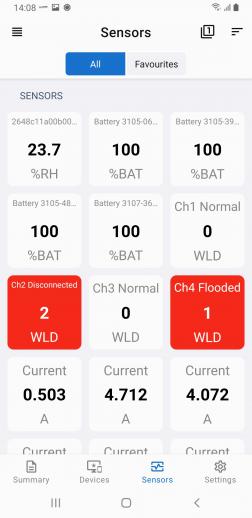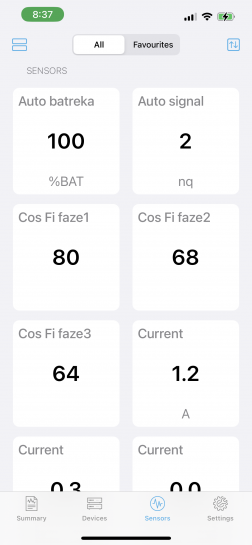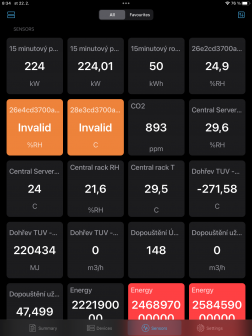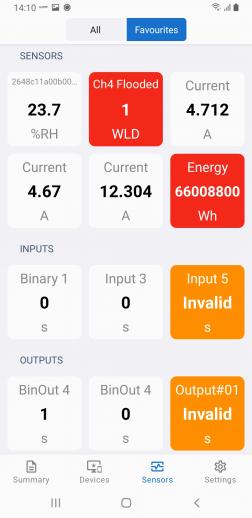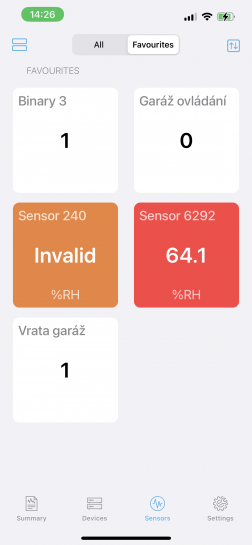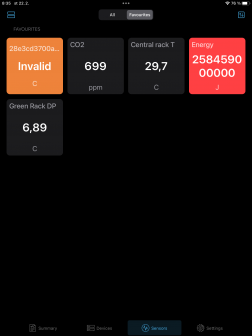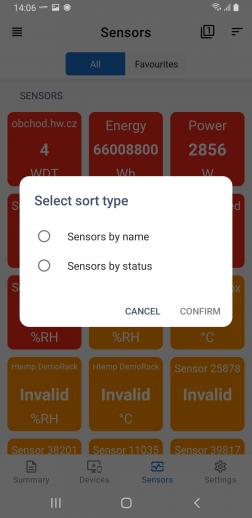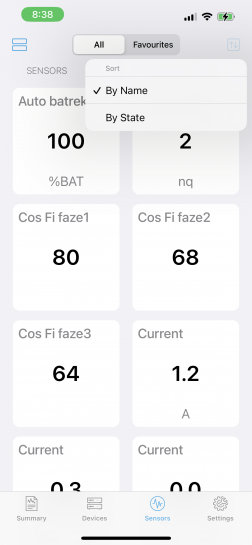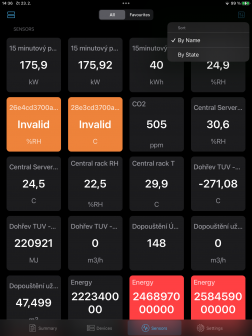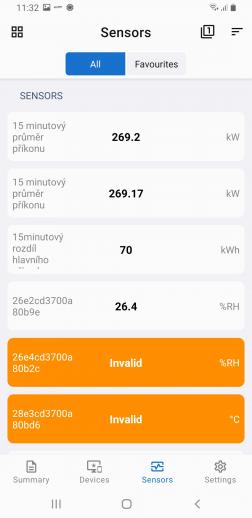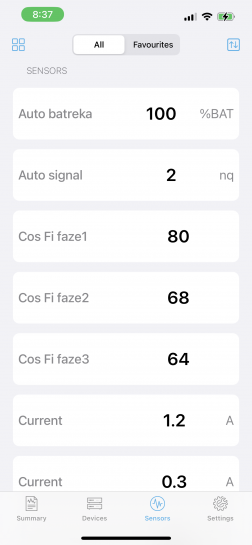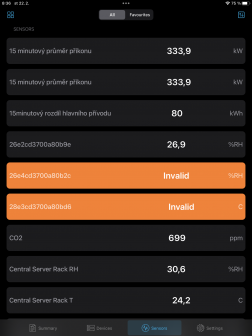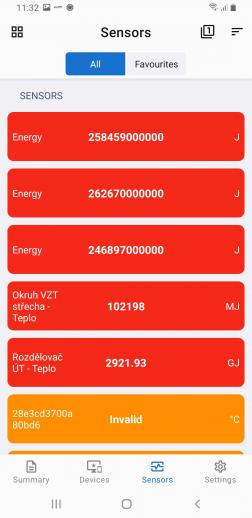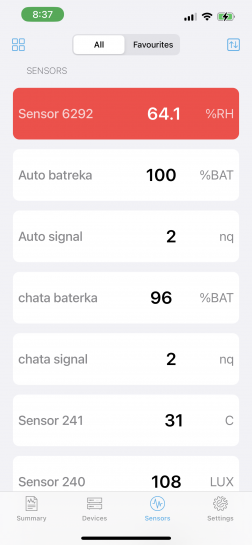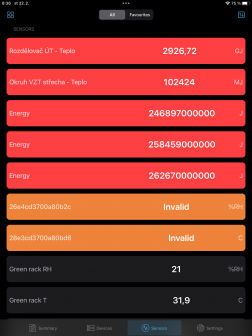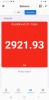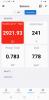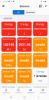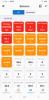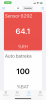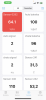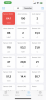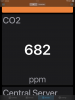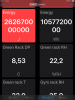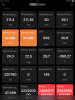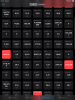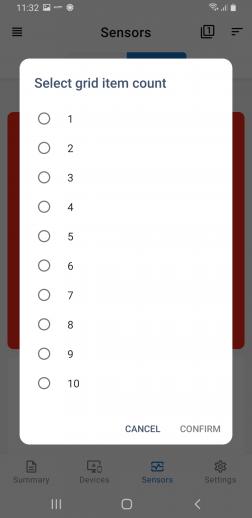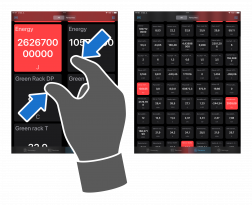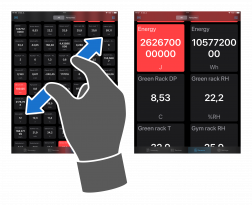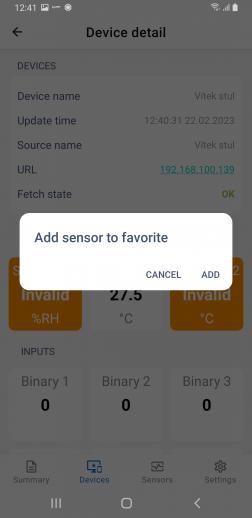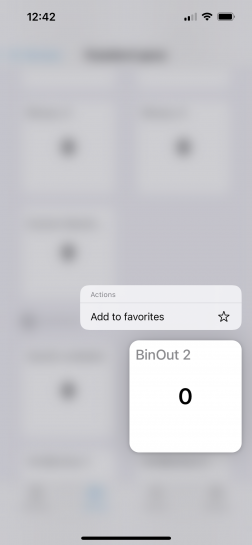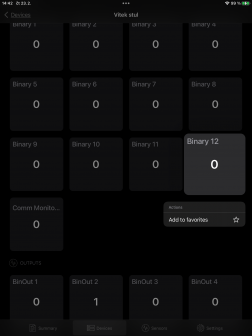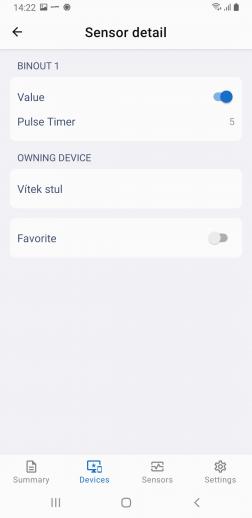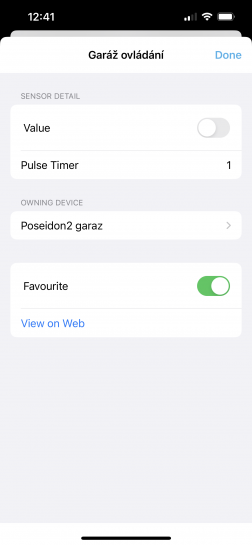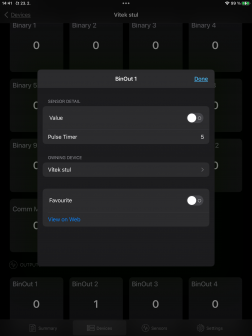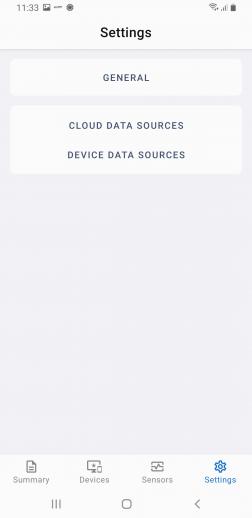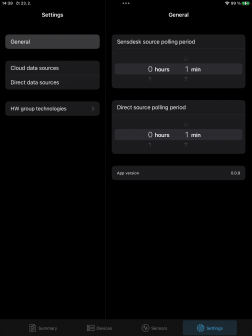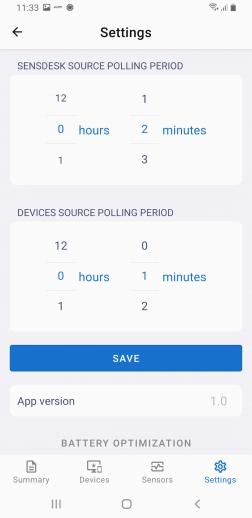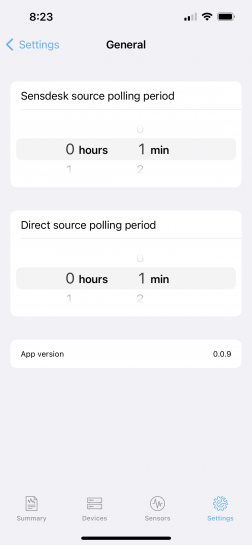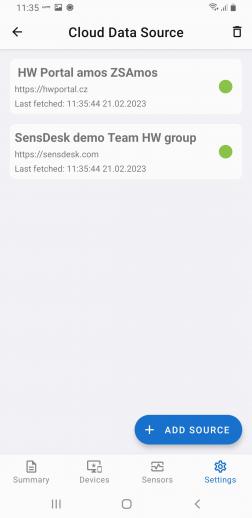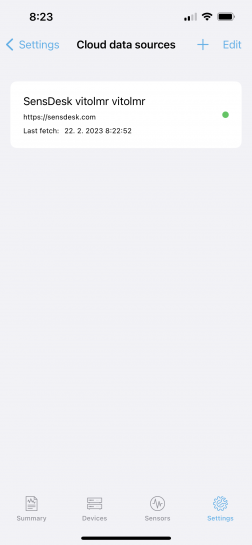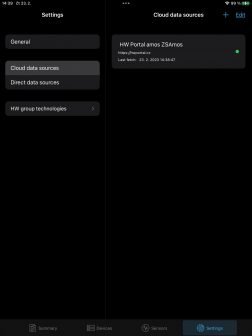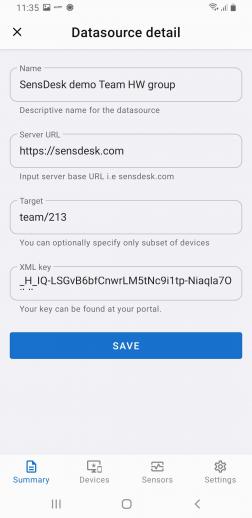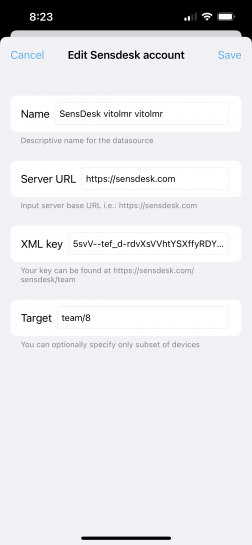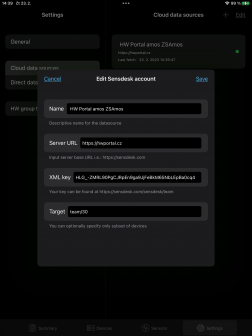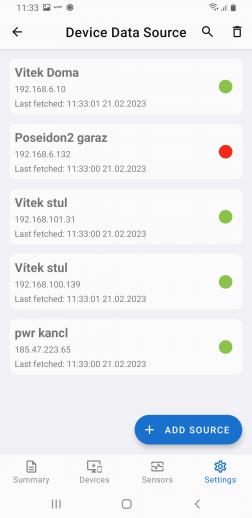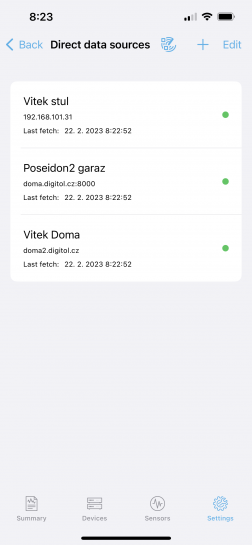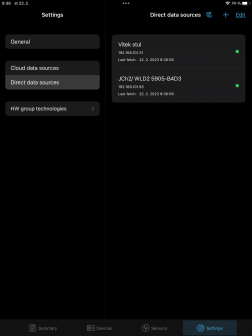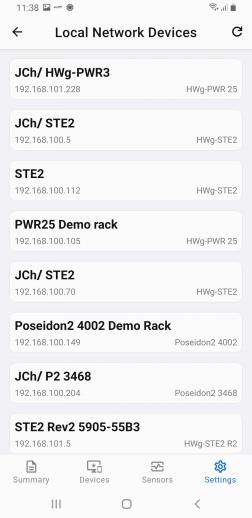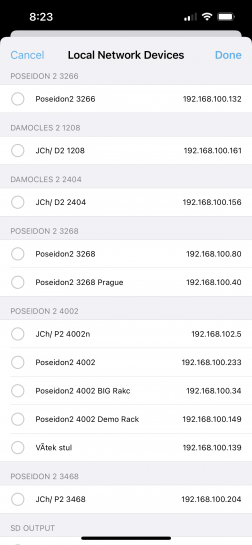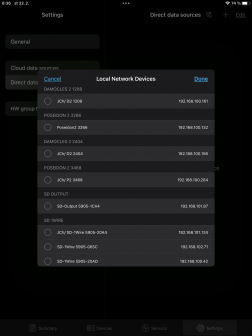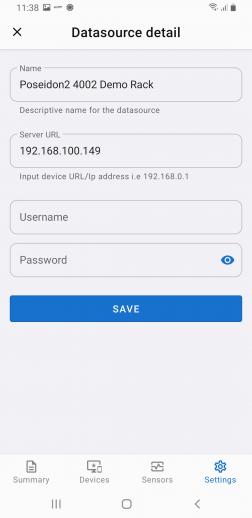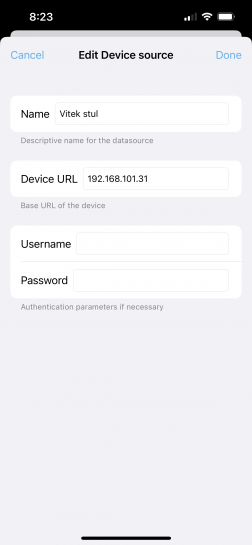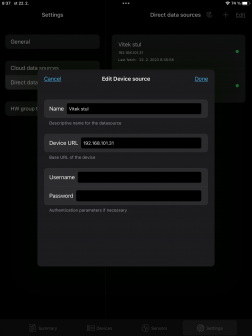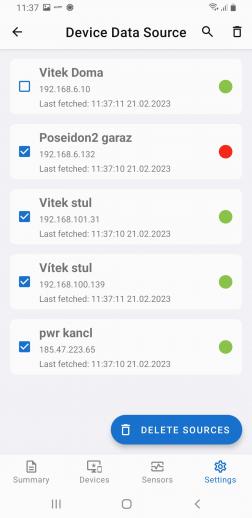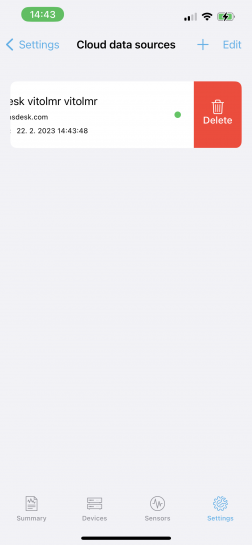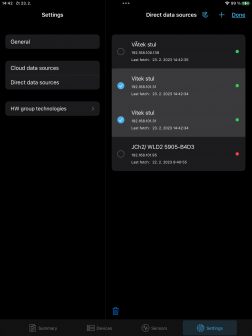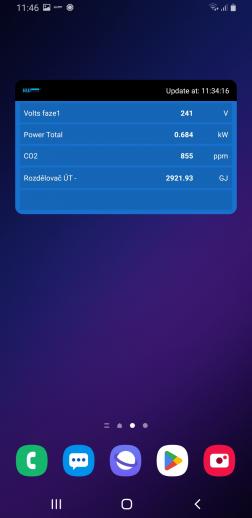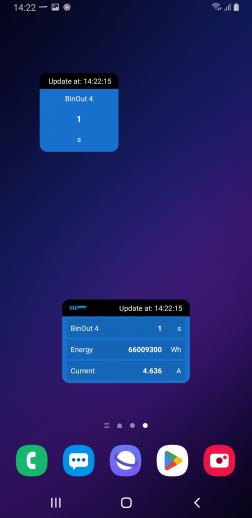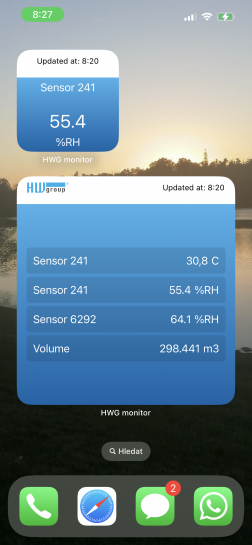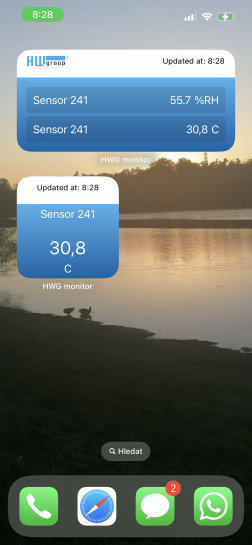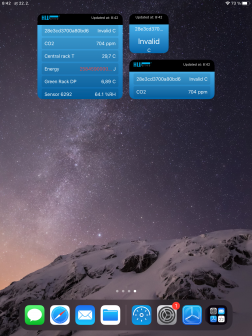HWg monitor je unikátní mobilní aplikace pro Android a a iOS umožňující zobrazování aktuálních hodnot senzorů, vstupů a výstupů nejen z portálů SensDesk technology, ale i z přímo připojených (WiFi/Ethernetových) monitorovacích zařízení HW group.
Poznámka: HWg monitor nepodporuje GSM/LTE zařízení z rodiny produktů Ares ani bezplatný portál HWg-cloud. Viz dále
HWg monitor umožňuje uživateli periodicky načítat hodnoty z jednoho nebo více zařízení rodin STE2, Poseidon2, Damocles2, PWR, WLD2 a dalších nebo periodicky stahovat a zobrazovat hodnoty z cloudových serverů skupiny HW.
Pro každý zdroj dat (zařízení nebo portál z rodiny Sensdesk Technology) lze nastavit vlastní periodu obnovy dat. Aplikace umožňuje snadno třídit snímače podle zařízení nebo vybrat preferované snímače pro prioritní zobrazení.
Software stahuje a zobrazuje data v intervalech definovaných uživatelem, včetně zobrazení stavu a jeho barevného rozlišení podle kritičnosti stavu. Červená barva znamená, že senzor je v režimu Alarm, žlutá že senzor je ve stavu odpojen.
HWg monitor je rovněž schopen vzdáleného ovládání výstupů na přímo připojených jednotkách Poseidon2 a Damocles2 (není k dispozici pro ovládání jednotek připojených přes portál Sensdesk Technology)
Specifika rodiny Ares
Aplikace HWg monitor nepodporuje produkty z rodiny Ares v režimu přímého připojení a je možné ho připojit pouze prostřednictvím cloudového řešení v podobě portálu SensDesk Technology. Ares je produkt využívající síť GSM nebo LTE síť a tedy neobsahující WWW rozhraní.
Specifika vybraných portálů Sensdesk Technoloy
Aplikace HWg monitor umí spolupracovat se všemi portály z rodiny Sensdesk Technology, ale ne každý musí mít aktivní podporu této aplikace. Podpora se závislá na aktivaci XML API na portálu a ta může být jeho provozovatelem povolena nebo zakázána. Portál HWg cloud má tuto podporu vypnutu a je k dispozici jen na placené verzi Sensdesk.com. Portály ostatních provozovatelů mohou mít odlišné nastavení. Na podporu aplikace se proto ptejte provozovatele Vašeho portálu.
| Tested with | Firmware | Date | Result |
|---|---|---|---|
2.1.6 and newest | 05.2021 | OK
| |
1.4.3 and newest | 1.2022 | OK
| |
3.7.5 and newest | 1.2022 | OK
| |
3.7.5 and newest | 01.2022 | OK
| |
3.7.5 and newest | 01.2022 | OK
| |
3.7.5 and newest | 1.2022 | OK
| |
3.7.5 and newest | 01.2022 | OK
| |
3.7.5 and newest | 01.2022 | OK
| |
3.7.5 and newest | 01.2022 | OK
| |
1.3.10 and newest | 01.2022 | OK
| |
2.2.2 | 01.2022 | OK
| |
2.0.4 and newest | 01.2022 | OK
| |
2.0.4 and newest | 01.1022 | OK
|
- Neomezený počet sledovaných zařízení a senzorů
- Dva typy zdrojů dat (Datasource) - přímá komunikace s jednotkami a Portály (Cloud) z rodiny SensDesk Technology s umožněnou integrací (API)
- Možnost výběru preferovaných senzorů (oblíbených)
- Vyberte typ třídění podle názvu nebo státu
- Řádkové nebo dlaždicové zobrazení hodnot
- Integrovaný HWg config pro vyhledávání zařízení na lokální síti
- Přehledný widget pro rychlý náhled
- Ovládání výstupů na přímo připojených jednotkách Poseidon2 a Damocles2
- Přehledná aplikace pro iOS i Android
- Volitelný počet dlaždic na obrazovku pro potřeby nastavení na velkoplošných obrazovkách
Podrobný popis aplikace
Aplikace je velmi jednoduchá a má 4 základní obrazovky
- Summary - poskytuje celkový přehled o stavu senzorů a zdrojů hodnot (zařízení a portály))
- Devices - Přehled zařízení s možností filtrování dle zdroje dat
- Sensors - přehled senzorů s možností nastavení filtrování a třídění
- Settings - Nastavení vlastností aplikace a přidávání zdrojů hodnots
Summary
Základní obazovka poskytuje rychlý přehled o počtech sledovaných zařízení, senzorů a zdrojů (přímo sledovaná zařízení a portály). A rovněž je k dispozici náhled hodnot Oblíbených (Favourite) senzorů.
Kliknutím na dlaždici senzoru se otevře jeho detail s odkazem na webovou stránku senzoru na portále v případě cloudových zdrojů.
Na této stránce je rovněž možné senzor přidat nebo odebrat ze seznamu Oblíbených (Favourites)
Devices
Stránka devices poskytuje přehled o sledovaných zařízeních, a to ať už přímo sledovaných nebo prostřednictvím některého z portálů SensDesk Technology
Na stránce All se zobrazují všechna sledovaná zařízení a ikona v pravém horním rohu každé dlaždice symbolizuje, zda se jedná o přímo sledované zařízení nebo o zdroj pocházející z cloudu (portálu SensDesk Technology).
A red symbol also appears in the top right corner as a sign of a problem on the device, whether it is a sensor invalid or an Alarm. Clicking on a device tile will open its detail.
V pravém horním rohu se také objevuje červený symbol jako příznak problému na zařízení, ať už je to senzor invalid, nebo Alarm. Kliknutím na dlaždici zařízení se otevře jeho detail.
V detailu jsou hodnoty roztříděny na sensory, vstupy a výstupy a k dispozici je též odkaz na WWW stránku zařízení. Kliknutím na dlaždici senzoru se opět otevře jeho detail s odkazem na webovou stránku senzoru na portále v případě cloudových zdrojů nebo na web zařízení (v případě senzorů na přímo sledovaných zařízeních).
Sensors
Stránka sensors představuje přehled sledovaných senzorů. A to buď v řádkovém nebo dlaždicovém zobrazení. Výchozím zobrazením jsou dlaždice s tříděním podle názvu senzoru.
Zobrazit lze buď všechny senzory, nebo jen oblíbené
Kliknutím do pravého horního rohu lze upravit řazení senzorů
Kliknutím do levého horního roku lze přepnout zobrazení na řádkové
A pochopitelně lze měnit i zde řazení podle stavu nebo názvu senzoru
U dlaždicového zobrazení lze rovněž vybrat velikost dlaždic a tím si přizpůsobit zobrazení podle svých potřeb:
Způsob přepínání se liší u verzí Android a iOS kde u iOS verzí se používá zoom dvěma prsty, u Android verze je v pravém horním rohu tlačítko.
Podržením dlaždice nebo řádku senzoru se objeví rychlá volba pro přidání hodnoty do oblíbených
Zvláštní funkcí je ovládání výstupů. Akci ovládání výstupu lze provést výhradně na detailu výstupu (po kliknutí na dlaždici nebo řádku konkrétního výstupu)
Hodnota výstupu není v tomto případě vyjádřena číslem, ale posuvníkem. Je-li posuvník vlevo (bílý, je výstup vypnutý, je-li vpravo (modrý, resp. zelený), je zapnutý. Neaktivní (šedý) znamená, že výstup na zařízení je ovládán lokální podmínkou a nelze ho z aplikace měnit. Pokud je na výstupu v zařízení aplikována funkce Pulse Timer, je délka pulzu uvedena v příslušné kolonce i v HWg monitoru a šoupě pak pouze aktivuje Pulse Timer v zařízení. POZOR: Je-li aktivní Pulse Timer, může do načtení aktualizovaných hodnot ze zdroje ukazovat HWg monitor chybnou hodnotu!
Settings
Stránka settings slouží k přidávání zdrojů hodnot a nastavení periody čtení zdrojů
IPad má díky široké obrazovce společnou stránku Settings s podstránkou Genreal
General slouží pro nastavení period čtení zdrojů. Nejvyšší frekvence je 1 minuta ale s ohledem na zatížení zdrojů a reálnou rychlost změny hodnot doporučujeme časy ne kratší než 5 minut
Cloud data source slouží pro přidávání portálů SensdeskTechnology jako zdrojů hodnot. Přidávat zdroje lze buď pomocí tlačítka +, resp. +Add Source, nebo pomocí odkazu na webu portálu – Více viz kapitola Přidání portálu SensDesk Technology do monitoru HWg jedním kliknutím. Barevná tečka u každého zdroje signalizuje jeho stav – zelená komunikace je OK, červená, zdroj nekomunikuje.
Pro ruční přidání portálu je třeba pojmenovat zdroj hodnot (Name), zadat URL portálu (resp. IP adresu nebo doménový název), požadovaný cíl (cílem mohou být hodnoty celého Teamu, dashboardu nebo multigrafu) a XML klíč. Všechny požadované informace se dozvíte na nastavení Vašeho účtu na portále z rodiny Sensdesk Technology, ale důrazně doporučujeme přidávat zdroje pomocí odkazu na webu portálu – Více viz kapitola Přidání portálu SensDesk Technology do monitoru HWg jedním kliknutím.
Přidávání přímo sledovaných zdrojů (zařízení se provádí v Settings => Direct source)
I zde je k dispozici kompletní přehled připojených zdrojů s vyznačením stavu zdroje (zelená komunikace je OK, červená, zdroj nekomunikuje), ale kromě možnosti ručního přidání je k dispozici také funkce skenování lokální sítě (nemusí fungovat na všech zařízeních a verzích).
Kliknutím na ikonku lupy, resp. Sítě se spustí vyhledávací algoritmus. Kliknutím na vybrané zařízení ho lze přidat mezi sledované. U verzí pro iOS je možné přidání více zařízení současně. U verzí pro Android je nutné přidat zařízení jednotlivě
Při ručním přidávání zdroje, nebo při jeho editaci je k dispozici ještě možnost zadání uživatelského jména a hesla k zařízení. Pokud chcete na zařízení ovládat výstupy, musí být použito jméno a heslo s oprávněním pro zápis (Read and write), nebo ovládání výstupů (Read and Output). Pro pouhé zjišťování hodnot stačí Read only.
Mazání zdrojů je možné provádět hromadně na stránkách Settings => Direct data sources resp. Cloud data sources pomocí volby Edit v levém horním rohu. Ta umožní výběr zdrojů a v dolní části obrazovky se zpřístupní tlačítko pro smazání. V iOS verzích je navíc možné individuální mazání zdrojů potažením doleva.
Widgets
Aplikace disponuje trojicí widgetů, které si můžete přidat na obrazovku telefonu. Widgety zobrazují pouze senzory ze skupiny oblíbených a nelze je dále filtrovat.
Nelze tedy určit který konkrétní senzor bude na malém widgetu, vždy to bude ten první z oblíbených.